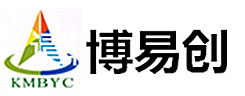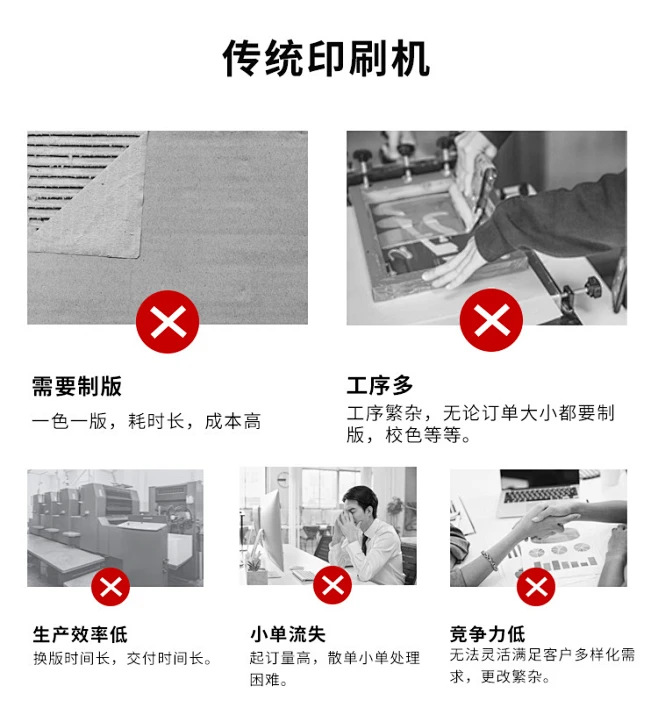

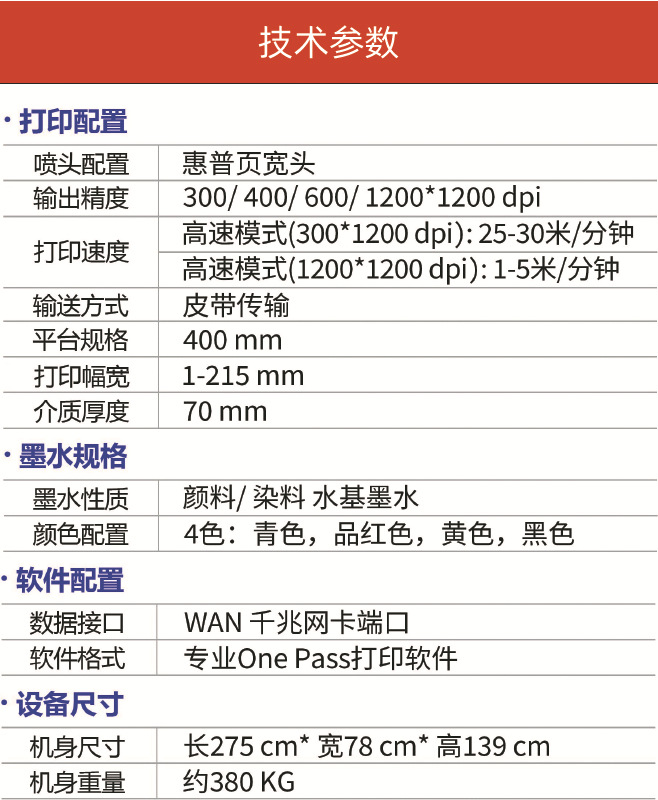


在现代办公环境中,打印机的共享运用已然作为一种广泛的需要。经过共享打印机,能够加强工作效率,节省资源,降低办公成本。本文将仔细介绍怎样连接共享打印机,包含准备工作、连接过程、故障排除等内容。

共享打印机指的是经过网络连接的打印机,准许多台计算机拜访和运用该打印机。共享打印机一般由一台主机计算机连接,并通过网络与其他计算机进行通信。这个设置能够是局域网中的打印机,亦能够是经过互联网拜访的打印机。
在连接共享打印机之前,需要进行有些准备工作:
首要,保证打印机已正常工作并连接到主机计算机。检测打印机是不是开机、是不是有足够的纸张和墨水,并保证无卡纸等故障。
保证连接打印机的计算机和需要连接的计算机在同一个局域网内。能够经过查看网络设置来确认这一点。
在主机计算机上,找到打印机的共享名叫作。能够经过以下过程进行操作:
打开“掌控面板”(Control Panel)。
选取“设备和打印机”(Devices and Printers)。
找到并右键点击所需的打印机,选取“打印机属性”(Printer Properties)。
在“共享”选项卡中,能够找到打印机的共享名叫作。
在Windows操作系统中,连接共享打印机的过程如下:
3.1.1 打开“设备和打印机” (Open Devices and Printers)
点击“起始”菜单,选取“设备和打印机”。
在打开的窗口中,选取“添加打印机”(Add a printer)。
3.1.2 选取“网络打印机” (Select Network Printer)
在添加打印机的向导中,选取“网络打印机”(Network printer)选项。
系统会搜索可用的网络打印机,找到你想要连接的共享打印机。
3.1.3 完成连接 (Complete the Connection)
选取打印机后,点击“下一步”。
按照提示安装打印机驱动程序,可能需要供给驱动程序的安装光盘或下载驱动程序。
安装完成后,点击“完成”,共享打印机就成功连接。
在Mac操作系统中,连接共享打印机的过程如下:
3.2.1 打开“系统偏好设置” (Open System Preferences)
点击苹果菜单,选取“系统偏好设置”。
选取“打印机与扫描仪”(Printers & Scanners)。
3.2.2 添加打印机 (Add Printer)
在打印机与扫描仪窗口中,点击左下角的“+”按钮。
系统会自动搜索网络上的打印机,找到共享打印机。
3.2.3 选取打印机并安装 (Select Printer and Install)
选取要连接的共享打印机。
点击“添加”按钮,系统会自动下载并安装所需的驱动程序。
在Linux操作系统中,连接共享打印机的过程可能略有区别,以下是通常的过程:
3.3.1 打开打印机设置 (Open Printer Settings)
打开系统设置,找到“打印机”或“打印机设置”选项。
点击“添加打印机”选项。
3.3.2 搜索网络打印机 (Search for Network Printer)
系统会起始搜索网络上的打印机。
找到共享打印机后,选取它并点击“添加”。
3.3.3 安装驱动程序 (Install Driver)
按照系统提示,安装所需的驱动程序。
完成安装后,打印机就能够运用了。
在连接共享打印机的过程中,可能会遇到有些平常问题。以下是有些平常故障及其处理办法:
倘若在添加打印机时没法找到共享打印机,尝试以下过程:
保证打印机已开启并连接到网络。
检测防火墙设置,保证无阻止打印机的拜访。
保证主机计算机的共享设置已开启。
倘若打印机连接成功但打印失败,能够尝试以下办法:
检测打印队列,保证无卡住的打印任务。
重新起步打印机和计算机,清除可能的冲突。
保证打印机驱动程序已正确安装,并与操作系统兼容。
倘若打印输出质量差,能够尝试以下操作:
检测墨水或碳粉是不是充足,必要时进行更换。
清洁打印头或喷嘴,保证无堵塞。
调节打印设置,选取适当的打印质量。
共享打印机有许多优良,以下是有些重点的优点:
共享打印机能够减少打印机的数量,从而降低购买和守护成本。多台计算机共享一台打印机,能够有效利用资源。
经过共享打印机,多个用户能够同期运用一台打印机,减少了等待时间,加强了工作效率。
共享打印机集中管理,便于进行守护和故障排除。管理员能够更易地监控打印任务和运用状况。
连接共享打印机是一个相对简单的过程,只需遵循以上过程就可顺利完成。在现代办公环境中,充分利用共享打印机能够明显加强工作效率,节省成本。期盼本文对您连接共享打印机有所帮忙。如遇到问题,参考故障排除部分,或寻求专业技术支持。
文案摘自:http://www.hfpenghui.com/?id=419返回外链论坛: http://www.fok120.com,查看更加多
责任编辑:网友投稿